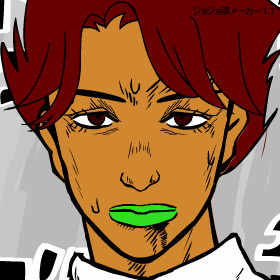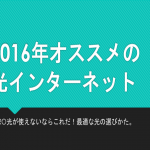こんちわ!
管理人たーさんです。
今回は、パソコンを利用したiPhoneデータの移し方をまとめました。
具体的にはiTunesというパソコンソフトを使います。1回は聞いたことあるんじゃないでしょうか?iPhoneのメーカー、Appleが出しているパソコンソフトなので安心して使えますね。勿論無料!
パソコンを使うとなると難しいと思う方もいるかもしれません。
で す が、
パソコンを持っている場合これが1番楽チンなんです。
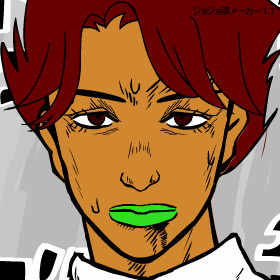
当記事の目次
iTunesのダウンロード(Windows)
まずは、iTunesをパソコンで使えるようにしましょう。
- もうすでにiTunesが使えるようになっている
- 持ってるパソコンがMac
上の場合は、最初から入っているので何もしなくてもオッケーです!飛ばしましょう!
パソコンの中に入ってない場合は下の手順で進めていきます。Windowsの場合はiTunesからダウンロードしてください。

「今すぐダウンロード」をクリック
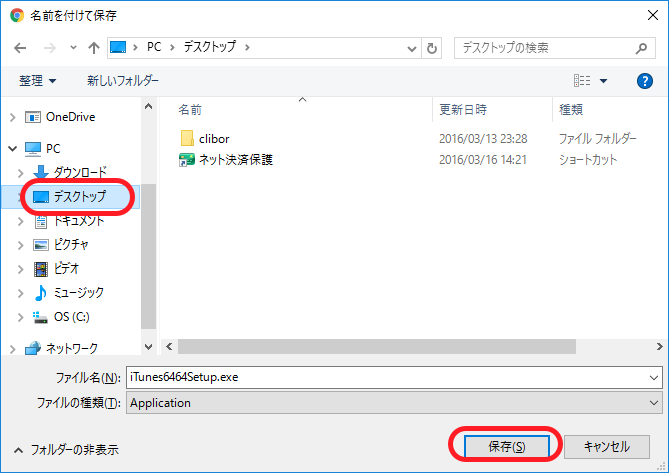
保存先はどこでもオッケーです。まあ、わかりやすいので「デスクトップ」でいいかと。
「デスクトップ」をクリックして右下の「保存」をクリック。
あとはダウンロードが完了するまでTVでも見てましょう。
これでダウンロードは終わり!
ステップ2 iTunesのインストール(Windows)
次はダウンロードしたiTunesを使えるようにしましょう。

ダウンロードが完了していればデスクトップ画面に「iTunes6464setup」というファイルがあるかと思います。
そのファイルをダブルクリック!
このとき「開いているファイル-セキュリティの警告」と出てきたらちょっと不安になるかもしれませんが「実行」をクリック。ソフトを動かしていいですかー?っていう最終確認なので安心してください。
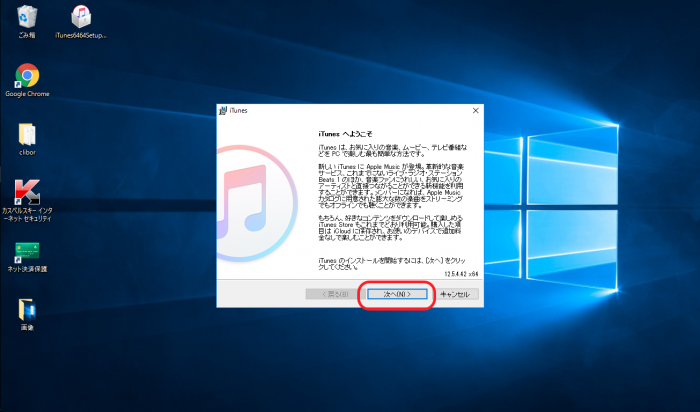
「次へ」をクリック。
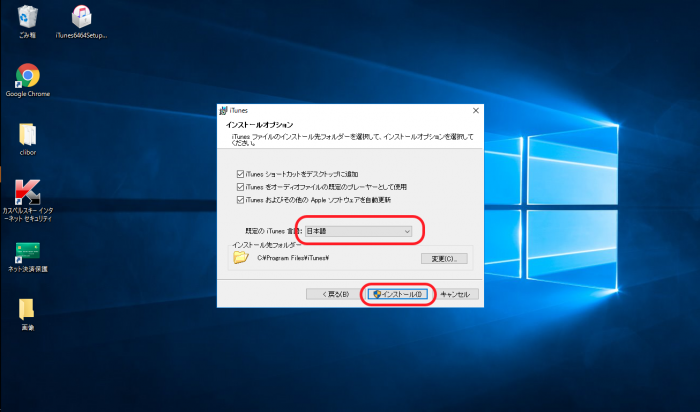
赤枠の「既定のiTunes言語」が「日本語」になってるか確認してください。
問題なければ下の赤枠、「インストール」をクリック。もしこのときに「このアプリがPCに変更を加えることを許可しますか?」と出てきたら「はい」をクリックしましょう。
「インストール」が始まり、少し待つのでまたTVを見ましょう。
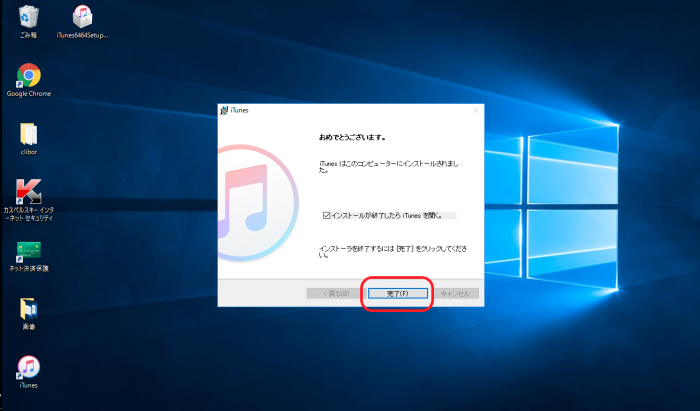
この画面になったら無事、インストール完了です。
下の赤枠、「完了」をクリック。
これでインストール完了、つまりiTunesがパソコンで使えるようになりました!
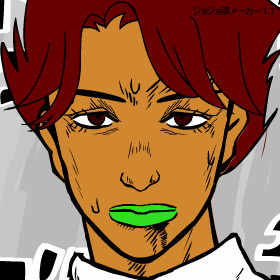
ステップ3 インストールしたら最初にやること。(Windows・Mac)
インストールが完了したら、最初に必要な設定をやりましょう。
めっちゃ簡単です!
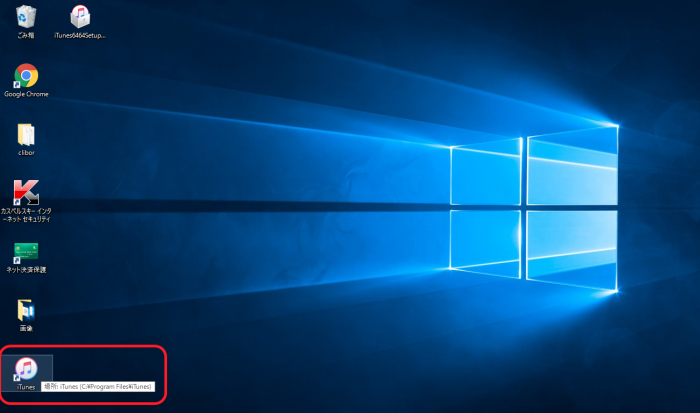
iTunesのファイルをダブルクリック。
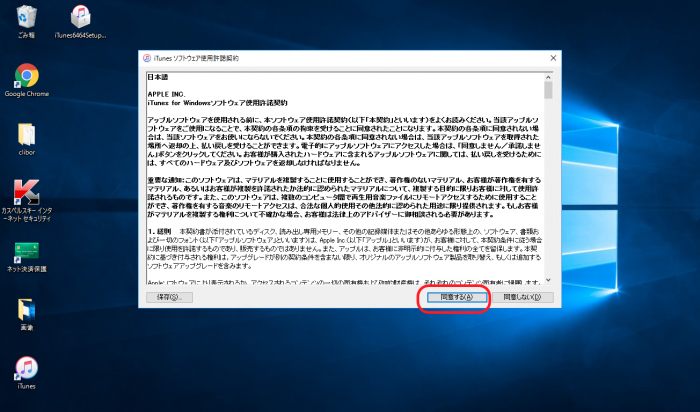
iTunes使用規約を確認して、「同意する」をクリック。
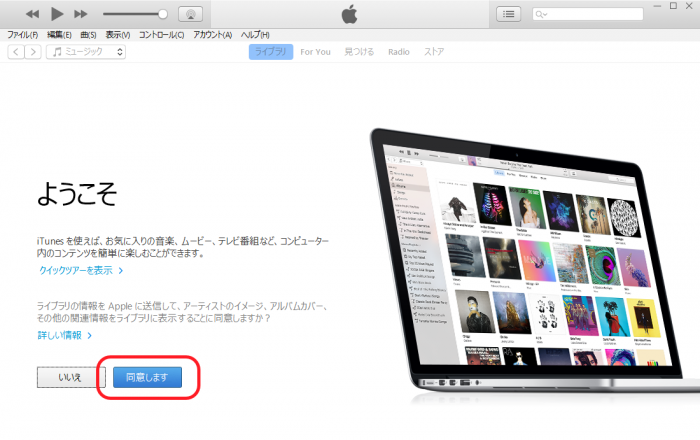
「同意します」をクリック。
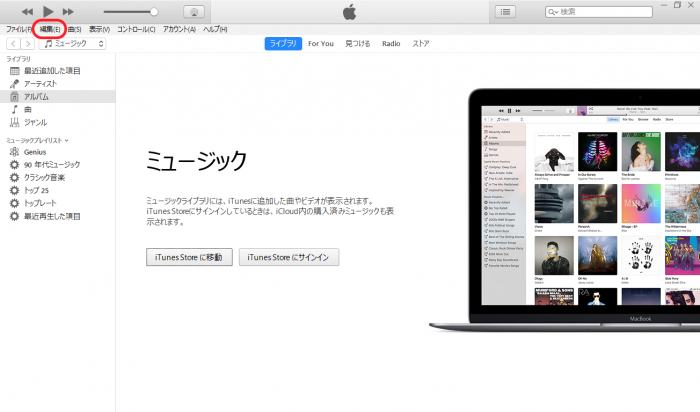
左上の「編集」をクリックしましょう。

メニューが出てくるので、一番下の「設定」をクリック。
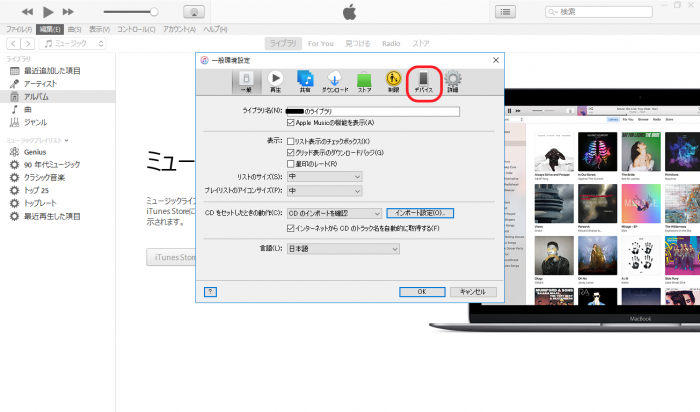
今度は「デバイス」をクリック。
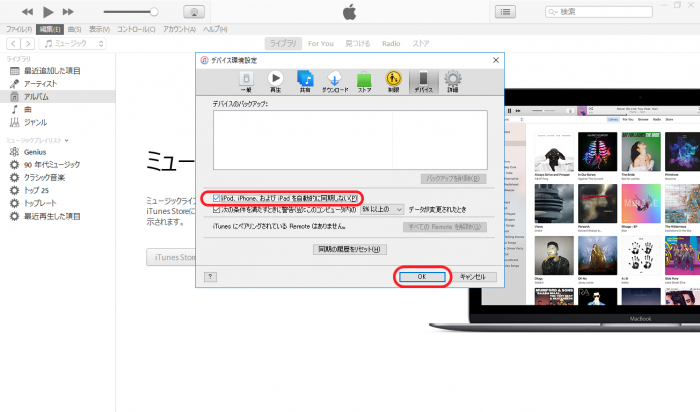
ここ重要!
赤枠に「iPod, iPhone, およびiPadを自動的に同期しない」にクリックしてチェックをいれて「OK」をクリック
これを忘れてしまうと、パソコンにiPhoneをつなげたときに勝手に同期されちゃいます。
特に家族でパソコンを共有してる人などは、家族のデータも同期されて、とんでもないことになるから注意!
ステップ4 iPhoneとパソコンをつなぐ。(Windows・Mac)
次は「iPhone」と「パソコン」をケーブルで繋ぎましょう。
ちなみにケーブルはiPhoneを買ったときに付属していたケーブルが使えます。

ちなみに付属品ではない、市販のケーブルでも大丈夫です。
ただ、市販のケーブルは「充電のみOK」と「通信+充電OK」があるんですよね。
ケーブルを繋いでみれば、どっちなのかわかります。
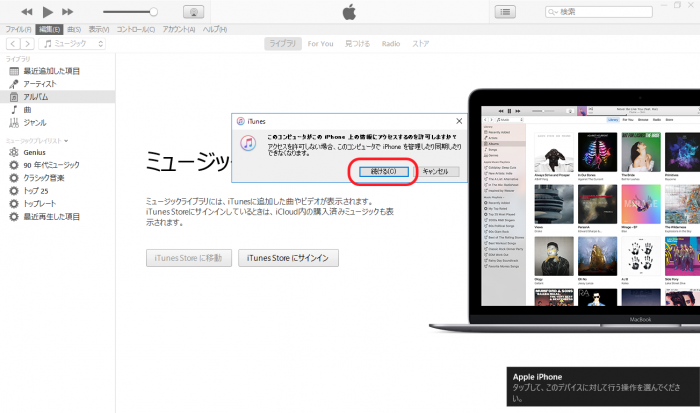
これが出ない場合は、「充電のみ」の可能性が高いので面倒ですが買いましょう!
Ankerというメーカーがオススメですよ。Amazonでベストセラーになってます。
この状態になると、「ドライバ」つまりパソコンがiPhoneを認識するために必要な物を自動でインストールします。
それが終わったら

新しいiPhoneへようこそ。の画面になるので、「続ける」をクリック。
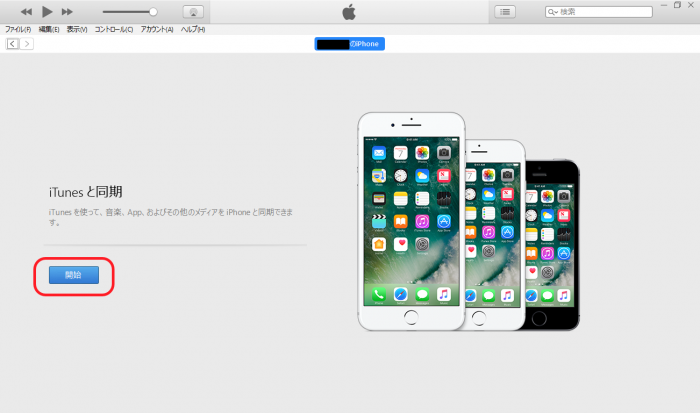
「開始」をクリック!
画面が変わったら初期設定は完了です!
お疲れ様でしたっ!
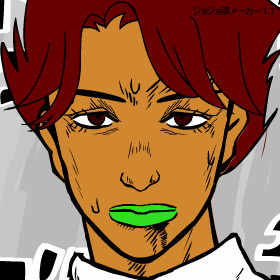
ステップ5 iPhoneのバックアップを取ろう。(Windows・Mac)
さあー!
いよいよ来ましたバックアップを取りますよ。
![]()
パソコンとiPhoneをUSBケーブルで繋いでください。その後、「iphoneマーク」をクリック。
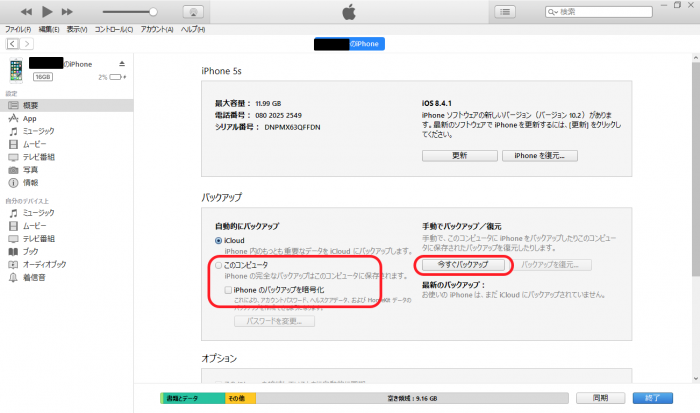
画像の半分から下が「バックアップ」になってますよね。
左の赤枠、「このコンピュータ」にチェックが入っているか確認してください。
ここは絶対忘れないで!
問題がなければ、すぐ下の赤枠「iPhoneのバックアップを暗号化」にもチェック!これをチェックしておけば完璧なバックアップが取れます。
パスワードの設定があるので好きなパスワードを登録しましょう。メモを取るなりして、絶対に忘れないように!
そして、右側の赤枠「今すぐバックアップ」をクリック。

これでバックアップが始まりました!
データの量によっては結構時間がかかるので、TVを見るなり本を読むなり踊るなりして待ちましょう。
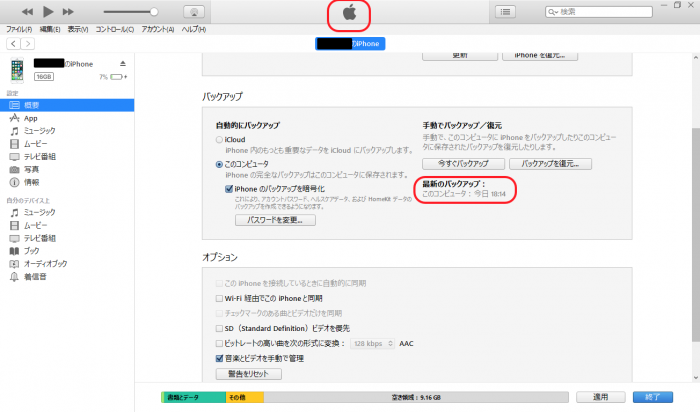
リンゴマークになったら無事完了!
一応バックアップしたデータを確認しましょう。
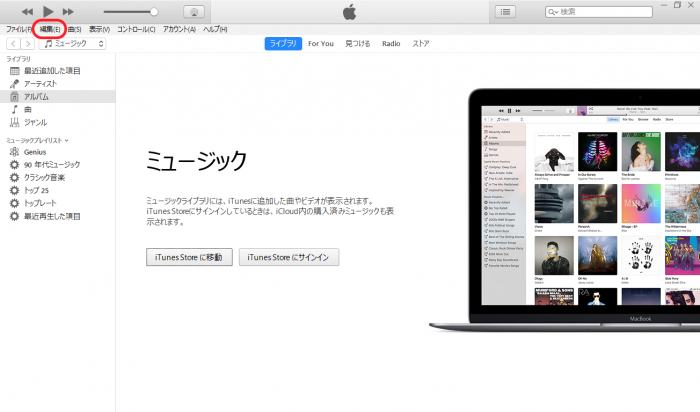
編集をクリック。

設定をクリック。
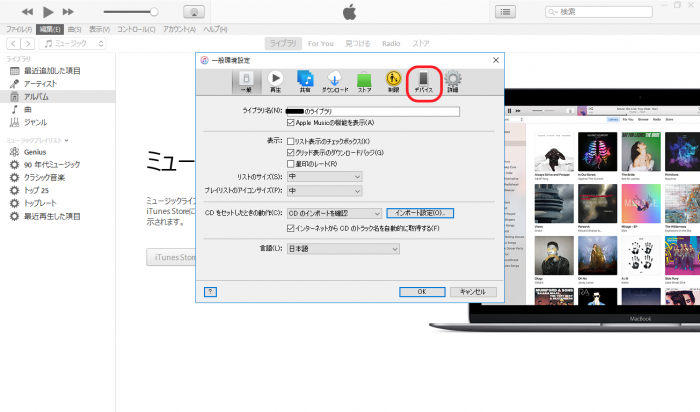
デバイスをクリックゥー!
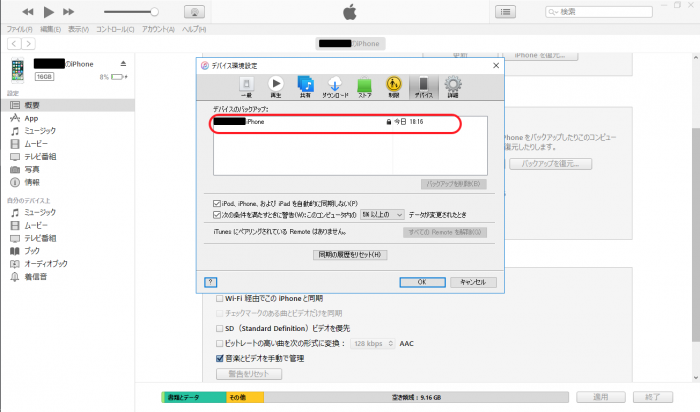
「デバイスのバックアップ」というところにデータがあればOKです!
もし万が一空欄の場合はもっかいバックアップ取りましょう!
ステップ6 新しいiPhoneにデータをコピーしよう!
これが最後ですね。先程バックアップを取ったデータを新しいiPhoneに移してあげましょう。
ちなみに、新しいiPhoneのiOSバージョンが古いと移せない可能性があるので最新にしておきましょう。
ここからは本当に簡単なので、あっという間に終わると思います。サクッと復元しちゃいましょう。

まずiPhoneとパソコンを接続しましょう。
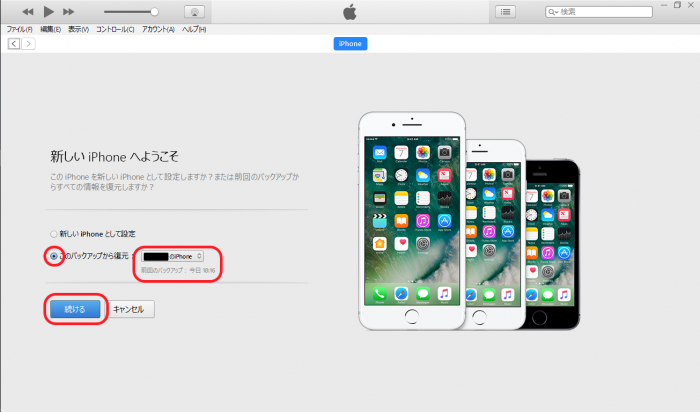
「このバックアップを復元」にチェックを入れてバックアップのデータを選択しましょう。
データを選択すると、下に日時が表示されます。最後にバックアップを取った日付以降か念の為確認しておきましょう。
その後、「続ける」をクリック!
ちなみにパスワードの入力が求められますが、「暗号化バックアップのパスワード」です。「Apple IDのパスワード」ではないのでご注意を!
その後、復元が始まります。
ちなみに、ここで絶対にiPhoneとパソコンのケーブルを外さないこと!
場合によってはデータが吹き飛ぶことも。。注意してくださいね。
そしてしばらく待てば。。
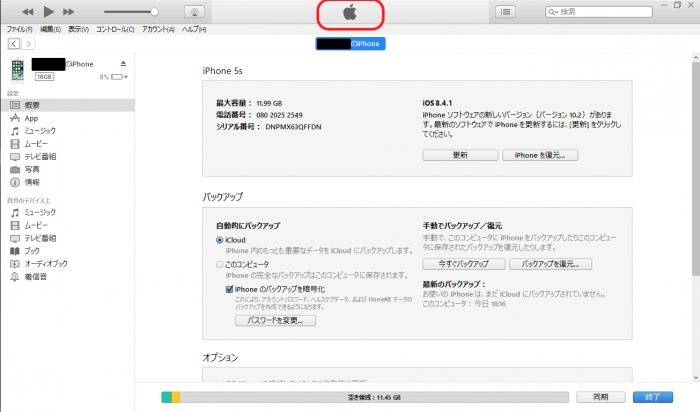
リンゴマークが出てきたら終わりっ!
これでiPhoneのデータを移行することが出来ました!安心して新しいiPhoneが使えますね。
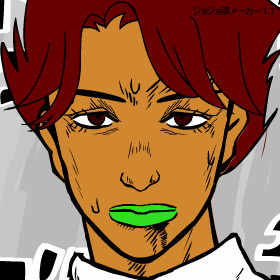
まとめ
いかがでしたか?
今回はパソコンを使ったiPhoneのデータ移行でした。iTunesを使って超簡単に移行が出来ましたね。
今回のステップは
1. iTunesのダウンロード
2. iTunesのインストール
3. インストールしたら最初にやること
4. iPhoneとパソコンをつなぐ。
5. iPhoneのバックアップを取ろう
6. iPhoneにデータをコピーしよう!
でした。
2回目からはステップ4〜6を繰り返すだけなのでもっと楽チンですね。是非一度やってみてください!
それではまたー!